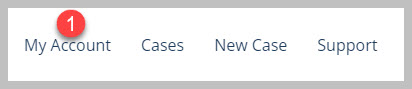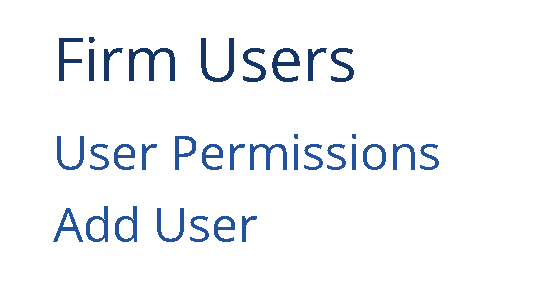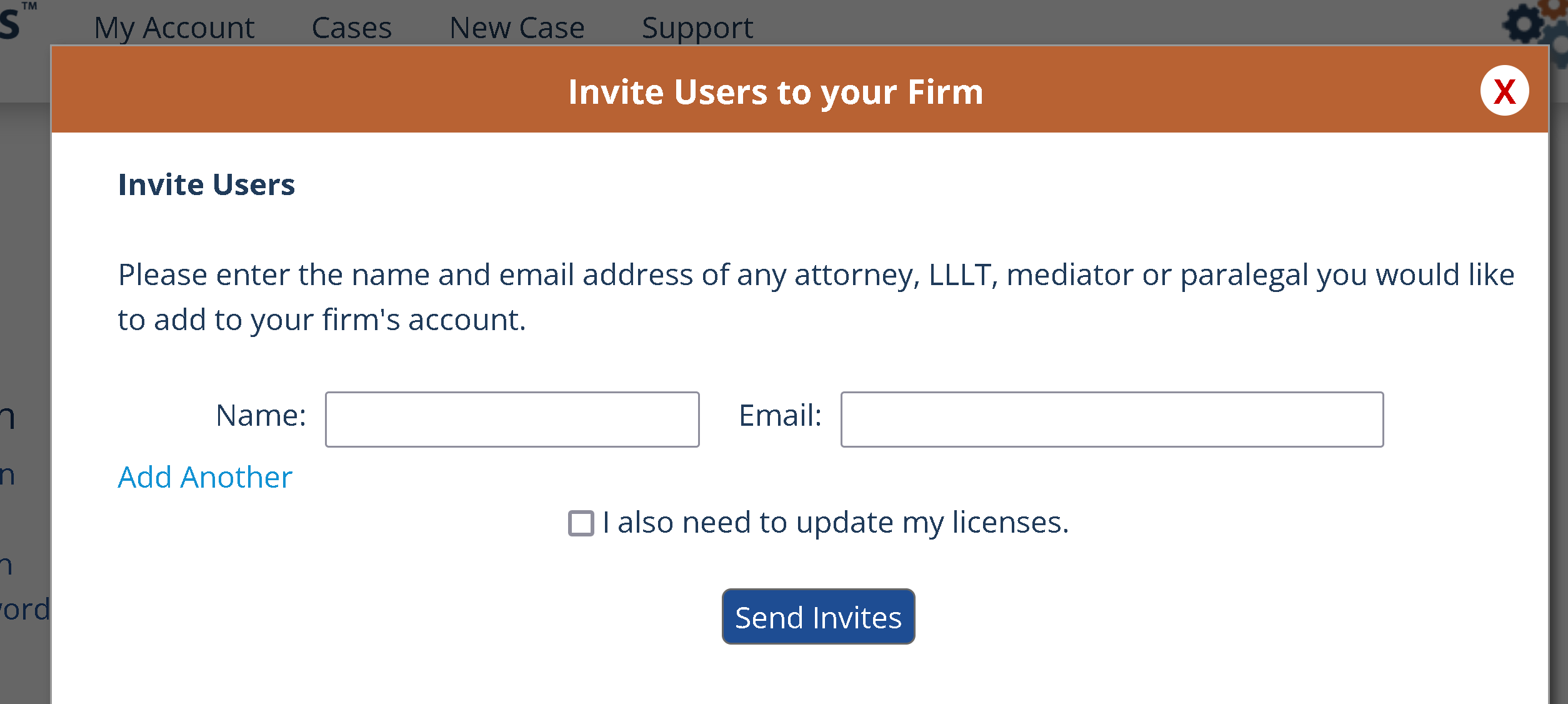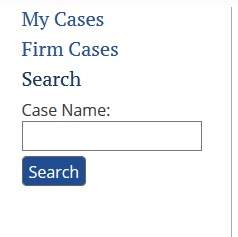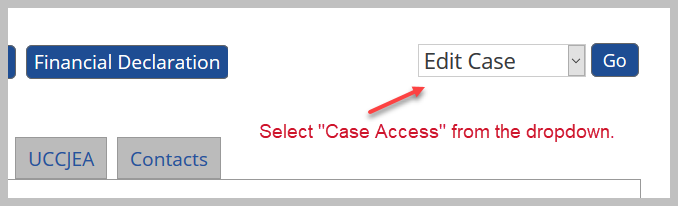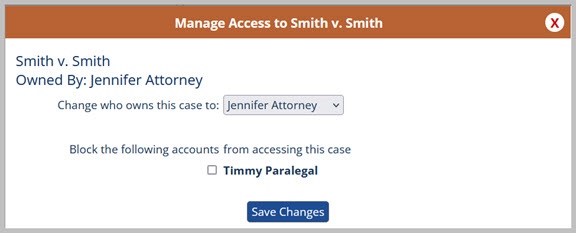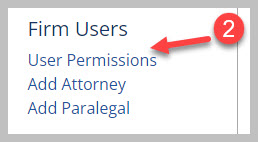Support & FAQ
Account Questions
You can add new accounts to your firm by logging in and going to My Account. Only Firm Owners or someone who has been granted New Account permissions can add new accounts.
Next click Add User:
You will see a popup that asks you to enter the name and email address of the user you’d like to add. To add multiple people at the same time, click the "Add Another" link.
Be sure to check “I also need to update my licenses” if you are adding a new attorney or LLLT license. Paralegal licenses are free so do not require any additional licenses. You do not need to do this if you are replacing someone who has a license but is no longer with your firm (i.e. the total number of attorneys did not change).
Let the new user know to check their spam filter if they don’t see the invite email. The subject line will be MyPleadings Invite and the email comes from noreply@mypleadings.com.
By default, all users can search and access all of a firm's cases unless you restrict someone's access to a case. However, only your cases appear under 'My Cases'. The rest of your firm's cases appear under 'Firm Cases'. Paralegals do not have a My Cases page - they only see the Firm Cases page.
Restricting case access is done by clicking the "Case Access" button then selecting the user whose access you want to restrict. Note that this option only appears if you have multiple users in the same firm.
You can block any other user from this case by checking the relevant box and clicking Save Changes.
There are a number of ‘Permissions’ available in MyPleadings. By default, Firm Owners can perform all functions that are available. All other users must be granted permission to do the following:
You can update User Permissions by going to My Account and then clicking User Permissions.
Only Firm Owners or other users who are granted applicable permissions will see this link.
|